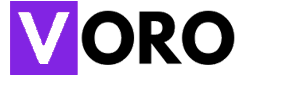Nonexclusive Christmas cards are exhausting dull messages, worn-out pictures, and messy good tidings. Make Photo editing
The best Christmas cards come from the inside. In this instructional exercise, we will make one inside Photoshop. This undertaking is genuinely straightforward, in any event, for fledglings. Get 30% Off using the Brookhollow Cards Coupon Code. Clutch your Santa caps; it’s going to be a rough ride.
Stage One: The Logistics
On the off chance that you will go through all of the difficulty of making a Christmas card in Photoshop, the odds are you’ll need to print and send it ultimately.
On the off chance that your home printer can’t deal with decent card stock, you should investigate outsider printing administrations. There are numerous on the web, yet your nearby photograph store or Walmart ought to likewise care for you.
Also: what is your vision for this Christmas card? Photoshop can make a twofold-sided postcard, a Christmas flyer, or whatever else that you can imagine. We’re going conventional: a sound crease-out Christmas card.
We are arranging our card layout in Photoshop.
Open up Photoshop and make another 6″ by 4″ record whenever you’ve chosen for yourself. Use Ctrl + R to empower your rulers, and haul one vertical aide out from the left. It should snap to the focal point of your record.
We have named the front and the rear of the card for your benefit. We’re printing a twofold-sided record and will require another 6″ by 4″ archive for within; however, we’ll get to that in a second. Make Photo editing
Stage Two: Placing Your Image
Now, it’s an ideal option to add the image you need to use for the card. We will situate it with the goal that you see my face on the front. You can reorder your outstanding picture or drag it in from another Photoshop record or your document catalog.
Pick a photograph for the front of your Christmas card.
For your Christmas card, you’ll probably need to select a picture of your family-or, something dreamy like that. For this walkthrough, we’ll utilize this selfie that I took in the wake of giving myself the CocoMelon hairstyle that could only be described as epic.
Stage Three: Adding a Border
At the present moment, this card is not looking precisely happy. How about we add a pleasant red boundary, totally in line with this mounting feeling of occasion soul.
We are showing the edge of our Christmas card line.
Hit M to empower the Marquee instrument. Select the front portion of the card, utilizing your manual to get a pleasant, fresh edge.
I am making a boundary in Photoshop.
When you have the front of the card chosen, explore into the Select dropdown, picking Modify, and afterward Contract.
They are counterbalancing our determination by fifty pixels.
Ensure that Apply impact at material limits is checked. Your boundary can be as thick or inadequate as you need; we will go with 50 pixels.
She is inversing our determination in Photoshop.
At present, we have the inside of the casing chosen; what we need to decide is the outside Right-click on your determination. From the dropdown, pick Select Inverse.
We chose a line in Photoshop.
You ought to have walking subterranean insects around the front of the card, outlining your determination. To fill it, we’ll have to pick a properly Christmas-y shade.
The Photoshop Color Picker.
- With the shading picker, see as a pleasant red, green, or gold, anything you’re feeling.
- We are filling our choice from the Edit dropdown.
- Select Fill from the Edit menu above whenever you have a shading you are picked.
The Fill choices are in Photoshop.
Ensure that Contents are set to Foreground Color when everything is all together, press OK. This capacity should flood the sum of your chosen region with the shading that you picked.
Stage Four: Adding the Text
Presently, your Christmas card should be beginning to look somewhat more like a Christmas card. The front is certainly missing something, be that as it may: an occasional inspiring directive for your visitors to delight in.
You are beating the T key names up the Flat Type instrument. You can likewise type your message upward or away, assuming you like.
I am filling in with a bubbly shade.
What’s the most significant aspect of Photoshop Christmas cards? You can trim it with anything you desire. By choosing the Move apparatus with the V key, you can reposition the title of your Christmas card as needs are. Type your message in, no limits.
Go ahead and mess with things like textual style and text weight here. The prospects are everlasting, and your loved ones merit only the best that you bring to the table.
Stage Five: Adding Snowflakes
To truly commute home this Christmas topic, we will require some outside help. Assuming you’ve never tried different things with bringing in Photoshop brushes, this is the ideal opportunity. They make projects like this a lot more tomfoolery.
Custom Photoshop brushes come in every structure under the sun on the web; we downloaded this set from the Brusheezy client. In it, you’ll find a top-notch snowflake brush on the off possibility that none of those light your day; however, we have a lot of other merry Photoshop impacts to share.
In any case, these Photoshop brushes download the. ZIP record and unfasten its substance. Head once more into Photoshop to import them through the Brush toolbar.
We are introducing brushes in Photoshop.
Click into the thumbnail picture of the brush that is presently empowered from the toolbar above. Under the Gear dropdown, pick Import Brushes. On the off chance that your Brush apparatus isn’t chosen, hit the symbol on the left or press the B key.
Explore where your brushes are put away and select the ABR document to maneuver them into Photoshop. They should now be stacked at the lower part of your default brush choices; look down through them until you come to the most current envelope beneath.
- We are adding snowflakes to our Christmas card.
- Awesome. Presently, onto the central part: what’s within.
Stage Six: Finishing the Card
If you’re making a Hallmark-style card, you’ve likely, as of now, got a few thoughts regarding what you need within this overlay out to say. Make a subsequent 4″ by 6″ Photoshop document, denoting the center with another upward aide.
We are adding a message to our Christmas card.
Utilizing the Type instrument once more, add your ideal message. You can customize an alternate note for every beneficiary or add more pictures within assuming you need.
Whenever the card is at last total, it’s an ideal opportunity to get it printed. You’ll need to get your affairs together well ahead of time to give the cards time to arrive at every objective before the much anticipated day shows up.
Keep your work and ship it off to the printers to get your documents carefully. You can acquire your records on a thumb drive or something almost identical if you’re going with Staples, Target, CVS, or Walgreens.
The rest is simple whenever you have the physical, printed cards in your arms. Stick them in their envelopes, lick the stamps, and send them away.
The Best Personalized Christmas card:
Making your own Christmas card is loads of tomfoolery; it’s a brilliant method for associating with loved ones that you probably won’t see all the time. Regardless of whether you pick a family photograph, an image of your canine, or simply an amusing message, it’ll cause a charming remembrance that they’ll have the option to hold tight their coolers or corkboards.
Assuming you have children, this will be a treat that Grandma keeps in her wallet. Your yearly family picture will be getting out and about as she looks at it from the supermarket, and everyone behind her in line will have you to thank for it. Job well done.